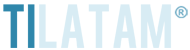Hola
Aquí, mostraremos los pasos a seguir para poder acceder al panel del vps una vez se haya recibido la confirmación de su activación.
Primero se debe acceder al sitio web de bithost y luego acceder a la sección que dice “Acceso Panel VPS” bajo la sección "Acceda a sus servicios" o en el menú superior "Clientes".
Luego deben ingresar el nombre de usuario y contraseña que se definió en el formulario de contratación, o la información que le fué entregada por el personal de Bithost, una vez hecho eso, deberian ver la siguiente pantalla de administración de su cuenta:


Aquí pueden ver su información, abrir un ticket de soporte, y lo mas importante, revisar el estado de la VPS, reinstalar el sistema operativo, y más acciones que se detallan a continuación.
“Monitoreo”
La sección Monitoreo muestra estadísticas a nivel diario, semanal y mensual del uso de la red, cpu, disco duro y swap de la vps. ademas muestra el estado actual de la vps mostrando la ID de la VPS, memoria ram disponible, la cantidad de cpus, y el estado de esta, los posibles estados son:
r : Significa que la vps esta en funcionamiento y esta “trabajando” a toda capacidad
b : Significa que la vps esta en funcionamiento pero esta sin una actividad actual en ese mismo instante. Este es el estado mas normal
y es el que veran casi siempre al momento de monitorear su vps.
p : Significa que la vps esta en pausa usualmente esto se debe a que el administrador la ha pausado desde la consola principal (cosa
que nunca ocurrirá sin previo aviso)
s : Significa que la vps ha solicitado iniciar el proceso de apagado o reinicio, y empieza a detener servicios para luego pasar a un
estado “d”
c : Significa que la vps no responde, o como se dice coloquialmente se ha “caido”. En caso de ver este estado comunicarse con soporte
de inmediato, aunque ud. mismo puede intentar reiniciar la vps, apagándola.
d : La vps esta en proceso de ser “destruida” esto quiere decir, siendo apagada totalmente.
Ademas, en esta sección se pueden marcar que servicios se desea que se monitoreen, enviando un correo al email definido en el recuadro, esto es solamente para notificar si el servicio solicitado ha sido detenido, no indica otro tipo de actividad adicional.
A continuación se muestra una imagen de la sección Monitoreo con la VPS apagada:

Con la VPS encendida:

También se puede ingresar un email para que si un servicio deja de funcionar, sea reportado a ese email (solo disponible en VPS con Linux):

“Mi uso de VPS”
En esta sección es posible revisar el uso de recursos de cpu, disco duro (incluyendo la swap) y el uso de la red. Existen graficos por hora, por día, por semana, por mes y por año. Claro está, las nuevas vps no tendran estadisticas a medida que pase el tiempo. A continuación unas imagenes:


“Mi vps contra otras”
En esta sección se muestra el rendimiento de la vps contra las otras que se encuentran en el servidor, y sí, el grafico es confuso, porque es muy pequeño, estamos trabajando para poder mejorarlo, pero no tenemos un plazo estimado. El esquema es similar al de “Mi uso de vps”, aqui una imagen.

“Instalación”
Esta es la sección más importante, ya que desde aca se puede revisar el estado de la VPS y reinstalar el sistema operativo entre otras acciones, que a continuación se detallan.
La opción de cambiar RDNS no esta totalmente funcional, pero se puede dar dns reverso si el cliente lo necesita, solo envie un correo a operaciones@bithost.cl solicitando el dns reverso y sera configurado en menos de 24 horas.
El estado actual de la vps es idéntico al de monitoreo, el cual esta explicado mas arriba.
La opción Iniciar y detener su VPS sirve para manejar el encendido o apagado de la vps, cuando esta se encuentre apagada verá el boton “Arrancar”. Cuando este encendida se verán los botones “Apagado suave (apagado xm)” y “Destrucción inmediata (xm destroy)” la diferencia entre ambas es principalmente que el “apagado suave” es el apagado que detiene los servicios y luego apaga la vps, mientras que “destruccion inmediata” es como si uno “desenchufara” la vps haciendo que esta se detenga inmediatamente, lo cual NO significa que se destruyan los datos de la VPS, aunque no se recomienda utilizar mucho esta opción ya que podría corromper el sistema de archivos a largo plazo.
Tambien esta Chequeo de sistema de ficheros el cual sirve para revisar la integridad de la particion donde se encuentra la vps. Esta opción aparecerá solo cuando tenga la vps apagada, cabe recalcar que esta opción es SOLO PARA SISTEMAS LINUX.
La opción Reinstale el sistema operativo da la opción para cambiar el sistema operativo de la vps, pudiendo escoger una gran variedad de distribuciones linux, incluso puede escoger Netbsd, esta opcion esta disponible para todas las vps, sin costo extra. Cada sistema se instala de una manera distinta, la mayoria usa una imagen de sistema operativo para instalarse, pero distribuciones como debian y centos usan instalaciones por red las cuales son mas rapidas y no requieren intervencion del usuario. Tener en cuenta que cuando se reinstala el S.O. si se pone una contraseña en la opcion VPS password esta será pedida cuando se trate de entrar via el servidor principal.
He aqui una imagen del panel de instalación con la VPS encendida:

En caso de apagar la VPS se verían todos los sistemas operativos para instalar, notar la sección "Reinstalar sistema operativo":

Ademas, desde este panel se puede fijar la password para ingresar via el servidor principal, esto se logra en la opción “Nuevo password ssh”, en el recuadro se debe poner un password, presionar “ok” y luego para poder ingresar se debe abrir un terminal (en linux) o usar un cliente de ssh en Windows como putty o poderosa e ingresar con el user xenXX@alpha.bithost.cl y el host seria alpha.bithost.cl, esta opción SOLO ESTA DISPONIBLE PARA SISTEMAS LINUX:

Al final de la sección instalación se encuentra el log de instalacion del sistema operativo, instalaciones como las de debian y centos mostraran su progreso en esta consola.
Eso es todo por ahora, espero sirva esta información, para cualquier consulta no dudar en escribir a operaciones@bithost.cl